DHT-11 is a digital temperature and humidity sensor. It uses the capacitive humidity sensor and thermistor inside to measure the air around it. It transfers the data of these sensors to the digital output pin. In this application, we will measure the temperature and humidity in the environment with the DHT-11 Sensor.
2-BreadBoard
3-1 x DHT-11 Sensor
4-Jumper Cables
5- LCD ı2c Modul
We need your supplies.
We connect the leg that writes the data of the DHT-11 Sensor
we added to our breadboard, with a jumper cable, to the digital pin 8 of our
arduino uno material, the leg that writes GND, with a jumper cable, and the leg
that writes VCC to the GND (negative) terminal of the Ardunio Uno.
The connection of the lcd i2c module is as follows; vcc is
connected to vcc terminal, gnd-gnd terminal on arduino uno, sda and scl are
connected to sda and scl terminals on arduino uno.
The circuit diagram is given below.
Code Part:
In the Mblock 5 program, we first add our arduino uno device in the devices section (if it is not attached).
We add the code when Arduino
uno starts from the events menu. We define the lcd i2c module. Then, after
adding the repeat code from the control menu, we add the code that says which
pin and version of DHT11 we have connected to the inside. We add the code to
the 1st row and 1st column of the lcd i2c module to show us the temperature and
humidity. Inside this code, we add the merge code from the Operations menu. We
write Temperature and Humidity on the left side of the code. On the right part,
we add DHT No. 1 Temperature code for Temperature, and on the other line, we
add DHT no:1 Humidity code to print Humidity on the screen.
Then, we print the newly measured temperature and humidity
values on the screen with the "Wait for 1 second" code and then
clear the screen code.
Note: If you do not have the DHT11 and lcd i2c module
extension added before, you need to download and install the DHT11 and lcd i2c
extension from the Add extension section. Otherwise, you cannot access these
codes.
You can upload the codes to the arduino uno board by
pressing the connect and upload buttons at the bottom of the screen
respectively.
To download the source code of the program CLICK HERE
Similar Topics

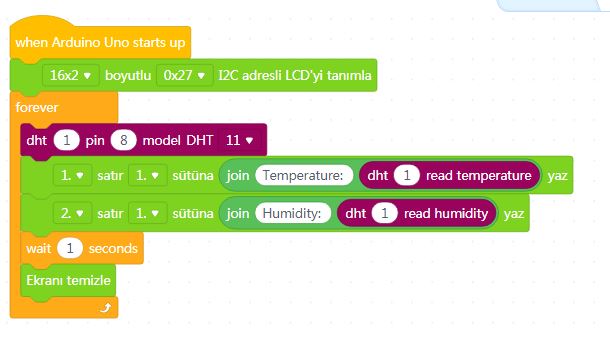


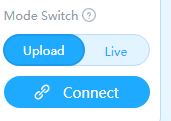
Comments
Post a Comment