We will make a brick breaking game example with the Scratch Program.
Brick Breaking I
added 1 ball from the Scratch library, 1 Green Line (to meet the ball), 1 Red
line (to reduce health when the ball hits here), 7 buttons from the Scratch
library for game making (I added a button because there is no tile in the
library).
Below are the codes to be written inside the ball.
First of all, we
create a variable from the Remaining Life Data section. We make the remaining
health variable get 5 when the green flag is clicked. If there is a possibility
that it is a previously played or unfinished game, we make the remaining life 5
when each game starts. We start the ball at the coordinate 0,0 so that the ball
starts from a point. We make each step of the ball 5 steps. We include it in
the command to constantly repeat the step it will take so that it is constantly
in motion. We constantly use the "Seek if we came to the edge"
command so that our ball will go 5 steps and come back when it comes to the
edge. Now we need to check so that the ball can bounce back when it hits the
green bar. We use the "If" code for this. If the ball touches the
green color (We add the code from the control menu, if it touches the color
without Detection), let the ball return at an angle. But, with a random angle
between 0-90 degrees (First turn to 90 direction from the movement menu, then
we take the random code from the action menu and paste it into the code we just
added from the movement menu.) This is not our only control. Also, when the
ball touches the red line, your life must be reduced. For this control, we use
the if command again. If the ball touches the red line, we reduce the remaining
health by one. If the remaining life is 0, we give a message that you lost and
stop everything. While the bricks that the ball touches disappear, it gives a
message, each brick separately. As these news are released, we increase the
value of a variable called the number of crochets by 1. Thus, when this
variable is 5, you will win the game. When the destroyed bricks are equal to
the original, this is the text you won.
We write the
following codes inside the green bar.
First of all,
when the green flag is clicked, we bring the green bar to a certain coordinate.
We use the "If" code to control whether the desired key is pressed
inside the repeat code to ensure the continuous movement of the bar. We will
use the right and left arrow keys to move the green bar. The axis of motion
will be x as our green bar will only move horizontally. When we press the right
arrow key, x will move as positive, and when we press the left arrow key, x
will move as negative. For this, did you press the ….key from the Detection
menu into the code? We add the code. One last check is did the green bar touch
the edge? If we don't do this, the bar may go off the screen. We do this check
again with the If code. However, two conditions must be met. If the right arrow
key is pressed and it touches the edge (from the Detection menu), we add the
command from the Operations menu and into the command. If both the edge is
touched and the right arrow key is pressed, the green bar will go to the
coordinates above the x and y coordinates. These are the coordinates where the
stick touches the edge. So, every time it touches the edge, it goes to those
coordinates (Actually, the stick stays in place)
Code to be written inside the bricks;
Bricks will
appear when the game restarts. If the ball touches the brick, it will be hidden
and a message will be released. With this news, increase the value of the
variable holding the number of bricks in the background by 1 and when it equals
the initial number of bricks, to end the game.
To download the source code of the program CLICK HERE
To see the running version of the program CLICK HERE
For All Scratch Examples CLICK HERE
For Mblock With Arduino Examples CLICK HERE
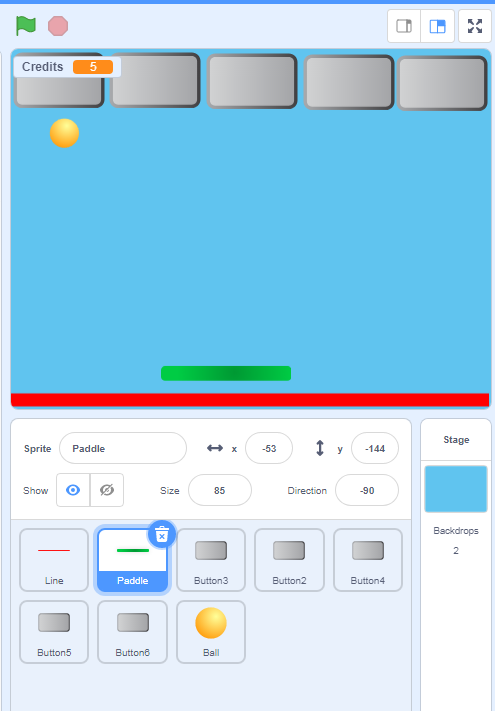
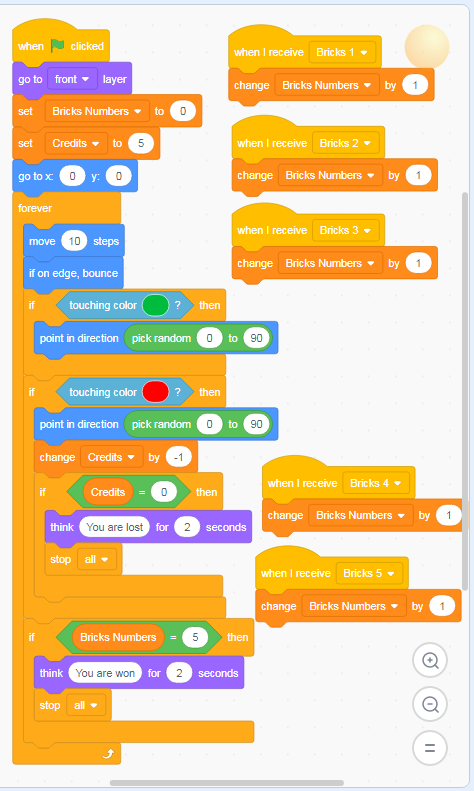
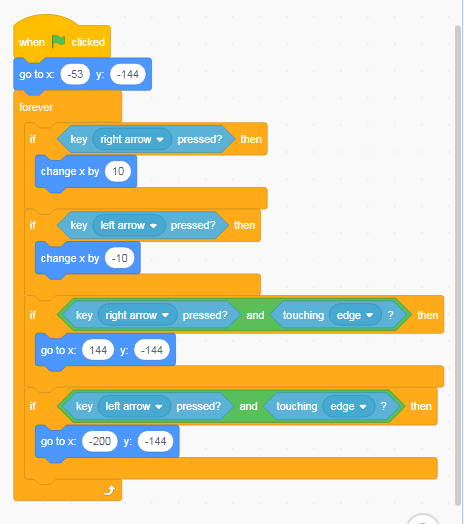
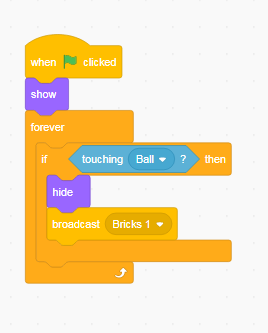
Comments
Post a Comment